Expertise
Case Studies
Team
Blog
Contact Us
Government
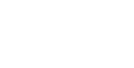

When it comes to the basics of photography, you may be surprised to learn that Instagram and Photoshop really aren’t that different. You may also be shocked to discover that more times than not, a well-edited photo with #nofilter looks better than one with exaggerated effects.
During a snow day last week, I had a chance to brush up on my Instagram editing skills after taking photos of my precious pup, Rufus, playing in the snow. After several attempts, my best shot was blurry, dark, and drastically faded – but with a few editing hacks, I was able to get the image I wanted all along.
In the five tips below, I will show you how this:

became this:
.png)
And teach you how to do the same without ever touching a desktop!
1. Brightness
Brightness impacts the amount of light shown in the entire photo and is usually the first and easiest edit to make. Increasing brightness will help faded photos seem more vivid and realistic by simply making the subject easier to see – as if turning on the light.
In this photo, I used brightness to eliminate the shadows from overcast snow clouds.


2. Contrast
Contrast determines the amount of variation between light and dark colors. Too much contrast can give photos an overly dramatic look, but just the right amount will help each individual color be seen – especially in lower lighting. When colors begin blurring together, you know you’ve gone too far!
In this photo, I used contrast to differentiate between gray and white in his fur.


3. Saturation
A little goes a long way when it comes to saturation! The goal is to naturally enhance the colors in your photo without over-exaggerating. You want to increase or decrease the saturation until the colors in your photo appear true-to-life or just a tad more vivid.
In this photo, I used saturation to make the jacket bright red instead of crimson.


4. Warmth
The temperature of a photo refers to the amount of yellow versus blue tones found in the picture. Because it is easiest to see the subtle color differences on neutral tones, use the lightest color in your photo as a point of reference for temperature. For example, I used the snow because white is the lightest color in the spectrum.
In this photo, I made the image “warmer” by adding a little yellow.


5. Sharpen
Sharpening is best left for last! Adding clarity to your photo gives the illusion of a professional camera through a crisp look much like high-resolution portraits. If you sharpen your photo too much, the image will appear grainy and pixelated. This is also a great fix for photos with a little unwanted blur!
In this photo, I used sharpen to illustrate the individual hairs on Rufus’s face.


For more tips on photo editing beyond your phone, check out this post on Adobe software. For more information on adopting your own social media model, check out the Oklahoma Humane Society.
